VPN client installing#
In Linux#
VPN uses MFA - your email and staff password as credentials, and OTP code send you either via TXT or from special application. Please refer https://www.wgtn.ac.nz/digital-solutions/staff-services/core-tools-and-services/account-management/multi-factor-authentication-mfa-faq for details
Official Cisco Client#
Either download and install official Cisco AnyConnect client from https://vpn.vuw.ac.nz
Openconnect#
Starting from 2022 openconnect-sso has discontinued as all functionality is merged to upstream. If your Linux distribution provides openconnect version 9.0 or higher, install the following packages
sudo apt install openconnect network-manager-openconnect network-manager-openconnect-gnome
NOTE for KDE users: SSO/SAML GUI functionality is available in Plasma 6, whereas Kubuntu 24.04 still provides Plasma 5. Either switch to other version/distribution, or to other DE (Gnome, XFCE …).
Create a new VPN connection of type ‘Cisco AnyConnect or OpenConnect’
In configuration dialog put vpn.vuw.ac.nz into ‘Gateway’ field and AnyConnect – to ‘User Agent’:
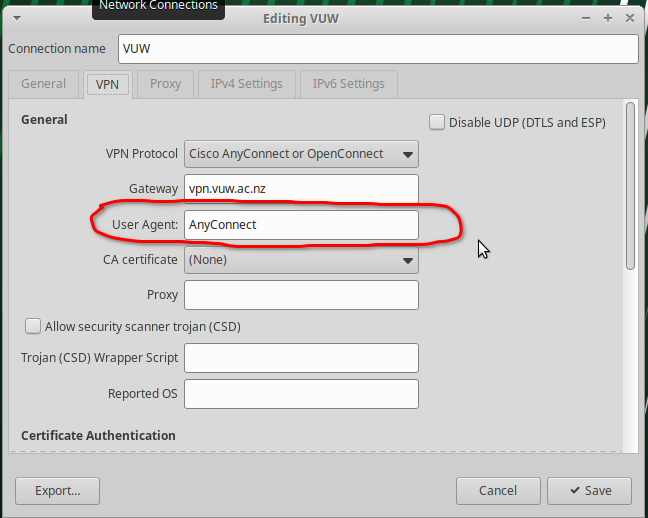
Then start connection and go through all MFA steps
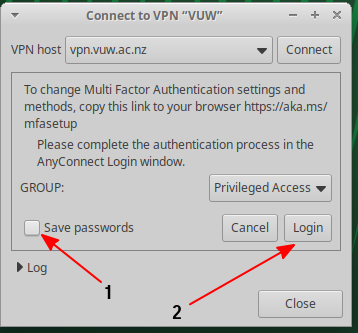
Openconnect-SSO#
If your Linux distribution does not contain a new version of OpenConnect (e.g. Ubuntu before 22.10), install openconnect and openconnect-sso:
sudo apt install openconnect
sudo apt install network-manager-openconnect network-manager-openconnect-gnome
sudo apt install python3-pyqt5 python3-pyqt5.qtwebengine
sudo pip install openconnect-sso
First run
openconnect-sso --server=vpn.vuw.ac.nz --user=Your.Name@vuw.ac.nz
Several users have reported they couldn’t pass the second login screen when use email as username (the same issue appears in official Cisco client too), whereas staff login works for them. So if above command doesn’t pass through, you might give a try to:
openconnect-sso --server=vpn.vuw.ac.nz --user=login@staff.vuw.ac.nz
Go through login, password and OTP code. After that your credentials and cookies will be stored as default configuration so next time it should be enough to run
openconnect-sso
and it will activate connection automagically.
In case if you have several openconnect-sso configurations you might need to provide server and login information. Full command will look like:
openconnect-sso --server=vpn.vuw.ac.nz --user=Your.Name@vuw.ac.nz --browser-display-mode=hidden
(note, the --browser-display-mode=hidden option might be broken).
The VPN session can be terminated by quitting openconnect-sso - i.e. via CTRL-C.
In other OS#
Navigate to https://vpn.vuw.ac.nz .
Log in with your university email address and password and get Cisco AnyConnect Client. Download, install and run it. Connect to vpn.vuw.ac.nz and use your university credentials when prompted for email, password and OTP code.